
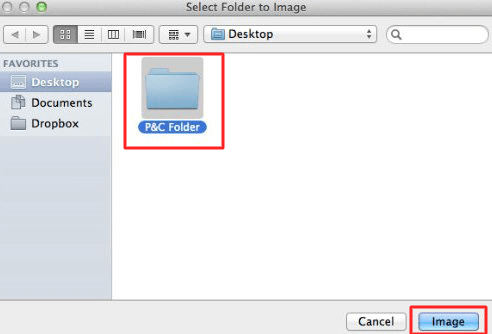
It will prompt you to enter a password to encrypt the file. I will name my zip file as TOPSECRET.zip. I will go ahead and create an encrypted zip file using the TopSecret folder that is on my Desktop. The -er option will create an encrypted zip file using the source folder and its content. SOURCE_FILENAME is the name of your folder that you want to zip.
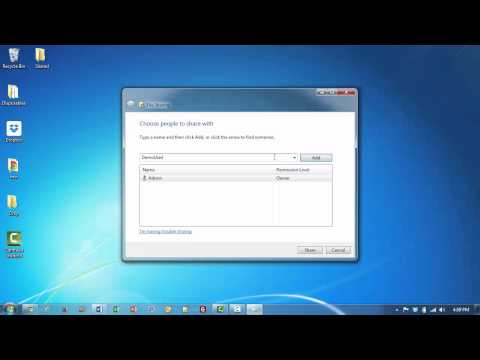
Where, zip is the command to create zip files.ĭESTINATION_FILENAME is the name that you want to give to your zip file. $ zip -er DESTINATION_FILENAME.zip SOURCE_FILENAME To encrypt a folder we have to type the following command in Terminal. I have my confidential folder (name: TopSecret) on my Desktop so I will go to Desktop by typing the following command in the Terminal Now go inside the folder (directory) in which you have the confidential folder that you want to encrypt. Or, you can go to Finder then click on Applications then go inside the Utilities folder and select Terminal. Press Cmd + Space key and it will open Spotlight. This way only authorized persons who have the password can unzip the encrypted zip file.Īlright, let's go ahead and create an encrypted zip file. To protect the zip file from prying eyes and unauthorized access you can encrypt the zip file using a strong password. Moreover, anyone can unzip that file and access your confidential content. Let's say you have a folder containing some confidential files and you want to create a zip file that is password protected and encrypted.Ĭreating a plain zip file is not wise as it provides no extra security. Such security features, make Mac OS X, one of the most preferred operating systems in the world.In this tutorial we will learn to create password protected and encrypted zip file using the Terminal. No one can access the folder contents, without entering a password. Your file opens as a drive and all you need to do is drag your files and folders into the disk image. This will be a password-protected image and you need to double click over the new. Step 5 After you click OK, the disk utility will create a. If you don’t select the option, make sure you actually remember the password, as otherwise, the data becomes irretrievable.

You can select an option for the password to be stored in the keychain for easy retrieval, in case it’s forgotten. The Disk Utility will begin to create an image and prompt you to enter a password. Step 4 Once you select the encryption field, you need to click on ‘Create’. If you need the access to be speedy, go for 128-bit encryption, and if you need to be extra safe choose the latter. Step 3 Subsequently, you need to select either 128-bit AES or 256-bit AES encryption.


 0 kommentar(er)
0 kommentar(er)
